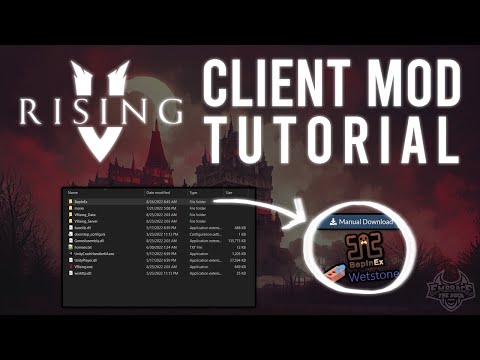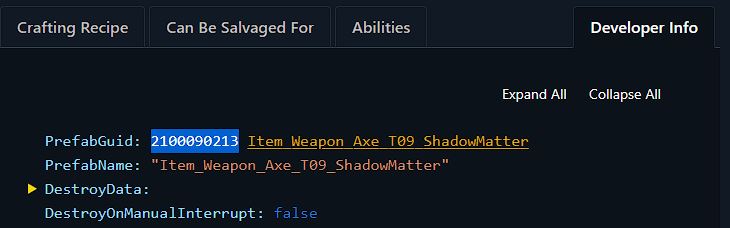Manual
Updated 9 months agoGloomrot Update
Since the update to Gloomrot the server does not have the names of the Prefabs, so the name of the Prefab has been added to the add command as a necessary parameter.
New command: .shop add "<NameOfProduct>" <PrefabGUID> <Currency> <Price> <Stock> <Stack>
Example: .shop add "Silver Coin" -949672483 1 1 100 1
This name is only visible through the chat commands, if the client uses the mod he will see it in the language that the game has configured
For this same reason, it is best to manage the store from the client, which implies that you must install the BloodyShop mod on the client and the server if you are a server administrator.
Credits
This mod idea was a suggestion from @Daavy on our community idea tracker, please go vote and suggest your ideas: https://ideas.vrisingmods.com/
V Rising Mod Community the best community of mods for V Rising
@Godwin for all the ideas you have brought to the project and testing the mod on your server.
@Deca for your help and the wonderful framework VampireCommandFramework and BloodStone based in WetStone by @Molenzwiebel
@Adain for encouraging me to develop a UI to be able to use the mod from the client, for the support and for its VRising.GameData framework
@Paps for all the help and encouragement he has given us to get this idea off the ground.
A special thanks to the testers and supporters of the project:
- @Vex Vexor Gaming as a tester and great supporter, who provided his server as a test platform!
- @SynovA Iron Fist RPG as a tester and great supporter, who provided his server as a test platform!
- @iska as a tester and great supporter!
- @JosiUwU as a supporter for manuals.
Requirements
- BepInExPack V Rising >= 1.668.5 (Client and Server)
- BloodStone >= 0.1.5 (Client and Server)
- VampireCommandFramework >= 0.8.0 (Only on the server)
If we want to have the UI in the game we must install the mod also in the client. You can see how to install it thanks to the video that our colleague @godwin has created in which he explains how to do it.
Mod Server
Configuration
We will start with the configuration part.
Once the mod is installed, it's time for configuration:
For this we will go to the folder that we have defined within BepInEx for the configuration files and there we will find the configuration file of the mod called BloodyShop.cfg that we will explain:
## Settings file was created by plugin BloodyShop v0.9.8
## Plugin GUID: BloodyShop
[ConfigShop]
## Enable Shop
# Setting type: Boolean
# Default value: true
enabled = true
## Store's name
# Setting type: String
# Default value: Bloody Shop
name = Bloody Shop
## Public announcement when an item is added or removed from the store
# Setting type: Boolean
# Default value: true
announceAddRemovePublic = true
## Public announcement when someone buys an item from the store
# Setting type: Boolean
# Default value: true
announceBuyPublic = true
[DropSystem]
## Enable Drop System
# Setting type: Boolean
# Default value: true
enabled = true
## Percent chance that an NPC will drop the type of currency from the shop
# Setting type: Int32
# Default value: 5
minPercentageDropNpc = 5
## Percentage increase for every rank of 10 levels of the NPC
# Setting type: Int32
# Default value: 5
IncrementPercentageDropEveryTenLevelsNpc = 5
## Minimum currency an NPC can drop
# Setting type: Int32
# Default value: 1
DropdNpcCurrenciesMin = 1
## Maximum currency an NPC can drop
# Setting type: Int32
# Default value: 5
DropNpcCurrenciesMax = 5
## Maximum number of currency that a user can get per day by NPC death
# Setting type: Int32
# Default value: 5
MaxCurrenciesPerDayPerPlayerNpc = 5
## Percent chance that an VBlood will drop the type of currency from the shop
# Setting type: Int32
# Default value: 20
minPercentageDropVBlood = 20
## Percentage increase for every rank of 10 levels of the VBlood
# Setting type: Int32
# Default value: 5
IncrementPercentageDropEveryTenLevelsVBlood = 5
## Minimum currency an VBlood can drop
# Setting type: Int32
# Default value: 10
DropVBloodCurrenciesMin = 10
## Maximum currency an VBlood can drop
# Setting type: Int32
# Default value: 20
DropVBloodCurrenciesMax = 20
## Maximum number of currency that a user can get per day by VBlood death
# Setting type: Int32
# Default value: 20
MaxCurrenciesPerDayPerPlayerVBlood = 20
## Percent chance that victory in a PVP duel will drop the type of currency in the store
# Setting type: Int32
# Default value: 100
minPercentageDropPvp = 100
## Percentage increase for every rank of 10 levels of the Player killed in pvp duel
# Setting type: Int32
# Default value: 5
IncrementPercentageDropEveryTenLevelsPvp = 5
## Minimum currency can drop victory in PVP
# Setting type: Int32
# Default value: 15
DropPvpCurrenciesMin = 15
## Maximum currency can drop victory in PVP
# Setting type: Int32
# Default value: 20
DropPvpCurrenciesMax = 20
## Maximum number of currency that a user can get per day by victory in PVP
# Setting type: Int32
# Default value: 20
MaxCurrenciesPerDayPerPlayerPvp = 20
| SECTION | PARAM | DESCRIPTION | DEFAULT |
|---|---|---|---|
| ConfigShop | enabled |
Define if the store is open or closed | true |
| ConfigShop | name |
Store's name. This name will also serve as a prefix for the command, that is, if you put Black Market, for example, the system will parse the name, remove space and pass it to lowercase, so the command will be !blackmarket | Bloody Shop |
| ConfigShop | announceAddRemovePublic |
Public announcement when an item is added or removed from the store | true |
| ConfigShop | announceBuyPublic |
Public announcement when someone buys an item from the store | true |
| DropSystem | enabled |
Enable Drop System | true |
| DropSystem | minPercentageDropNpc |
Percent chance that an NPC will drop the type of currency from the shop | 5 |
| DropSystem | IncrementPercentageDropEveryTenLevelsNpc |
Percentage increase for every rank of 10 levels of the NPC | 5 |
| DropSystem | DropdNpcCoinsMin |
Minimum currency an NPC can drop | 5 |
| DropSystem | DropNpcCoinsMax |
Maximum currency an NPC can drop | 5 |
| DropSystem | MaxCoinsPerDayPerPlayerNpc |
Maximum number of currency that a user can get per day by NPC death | 5 |
| DropSystem | minPercentageDropVBlood |
Percent chance that an VBlood will drop the type of currency from the shop | 20 |
| DropSystem | IncrementPercentageDropEveryTenLevelsVBlood |
Percentage increase for every rank of 10 levels of the VBlood | 1 |
| DropSystem | DropVBloodCoinsMin |
Minimum currency an VBlood can drop | 10 |
| DropSystem | DropVBloodCoinsMax |
Maximum currency an VBlood can drop | 20 |
| DropSystem | MaxCoinsPerDayPerPlayerVBlood |
Maximum number of currency that a user can get per day by VBlood death | 20 |
| DropSystem | minPercentageDropPvp |
Percent chance that victory in a PVP duel will drop the type of currency in the store | 100 |
| DropSystem | IncrementPercentageDropEveryTenLevelsPvp |
Percentage increase for every rank of 10 levels of the Player killed in pvp duel | 5 |
| DropSystem | DropPvpCoinsMin |
Minimum currency can drop victory in PVP | 15 |
| DropSystem | DropPvpCoinsMax |
Maximum currency can drop victory in PVP | 20 |
| DropSystem | MaxCoinsPerDayPerPlayerPvp |
Maximum number of currency that a user can get per day by victory in PVP | 20 |
Admin commands
There are currently four commands for admins:
| COMMAND | DESCRIPTION |
|---|---|
.shop open |
Command to open the store |
.shop close |
Command to open the store. |
.shop add "<NameOfProduct" <PrefabGUID> <Currency> <Price> <Stock> <Stack> |
Command to add an item to the store. To get the PrefabGUID you must visit Complete list of prefabs and get the PrefabGUID Value as shown in the image below Example: .shop add "Silver Coin" -949672483 1 1 100 1 |
.shop remove <NumberItem> |
Command to remove an item from the store. |
.shop currency add "<NameOfCurrency" <PrefabGUID> <Drop(true/false)> |
Command to add an currency to the store. To get the PrefabGUID you must visit Complete list of prefabs and get the PrefabGUID Value as shown in the image below. The last parameter is used to indicate to the drop system if you want to activate this currency so that it drops when killing an NPC Example: .shop currency add "Silver Coin" -949672483 true |
.shop currency list |
Command to get list of currencies from the store. |
.shop currency remove <NumberItem> |
Command to remove an currency from the store. |
.shop reload |
Reload products and currencies files from server. |
As seen in the image, the NumberItem is the first number that appears in the list in front of the product name and between brackets.
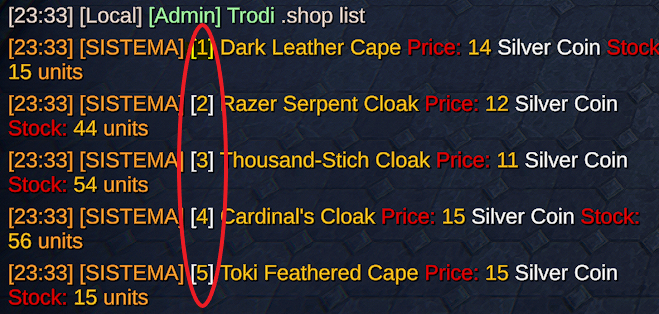
Admin UI
To have the UI in the game and be able to manage the store as admin you must install the mod in your client.
To do this, copy the .BloodyShop.dll and Wetstone.dll into the BepInEx plugins folder.
Configuration
The only configuration that exists for the mod is the key to open or close the UI.
For this we will go to Configuration -> Controls and at the end of the list you will see the option BLOODYSHOP -> Toggle Shop UI where you must configure the key you want for this action.

Once this is done, connect to the server where you have the mod installed.
UI
When you enter the game, press the key that you have configured to show the UI (F11 by default) and the mod's navigation bar will appear (centered above) with the following options:
| BUTTON | DESCRIPTION |
|---|---|
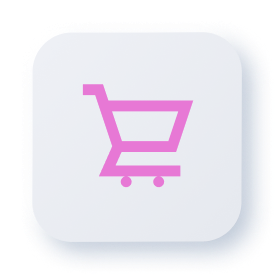 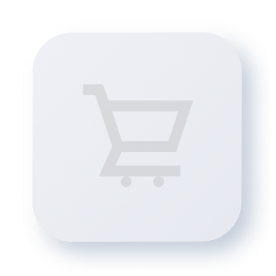 |
Button to open the store UI to buy an item |
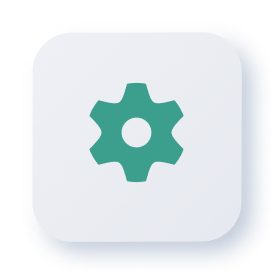 |
Store configuration button from where you can add / remove products and add and remove currencies |
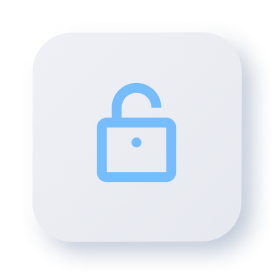 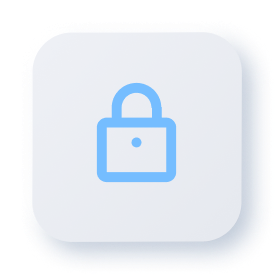 |
Button to open or close the store within the game, this will imply that users will be able to buy or not items in the store |
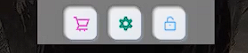
Administration tools
The first thing we are going to see is the administration tools.
We will click on the Config Item button to open the UI and configure the shop
Add Currency
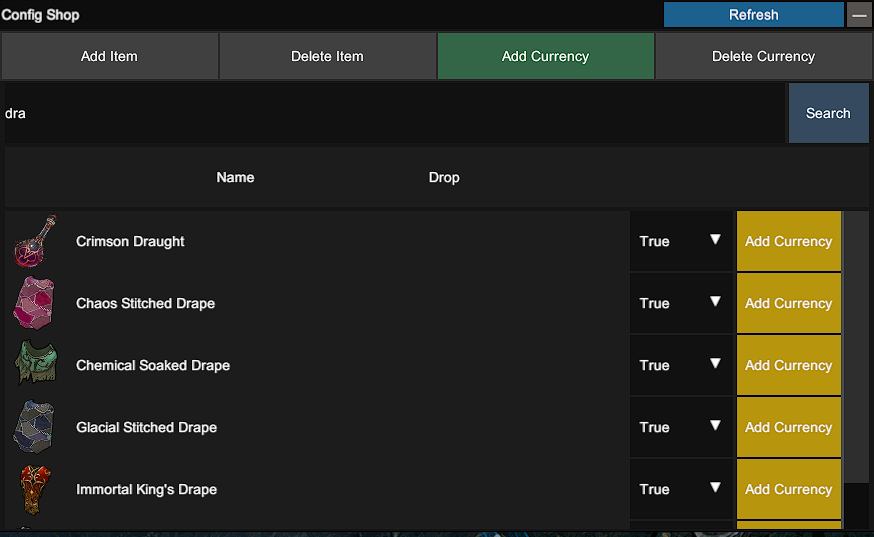
The first thing we have to do is configure one or more currencies through which players can buy in the store.
The first thing we see is a bar where we can write the name of the item that we want to include in the store as currency. Once we start typing the store, it will search for the products that contain the text we are typing in the search bar.
Once we have the currency that we want to add to the store, you just have to select if you want to activate it for the release system ( True ) or not ( False ) and press the add currency button.
Delete Currency
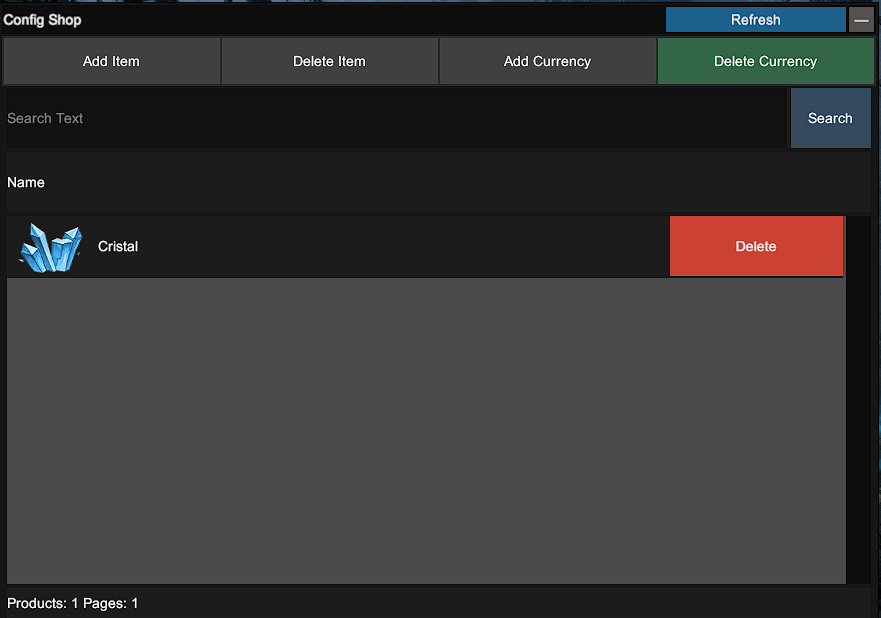
We will now move on to the UI for deleting currency.
To do this, we will click on the "Delete Item" button on the navigation bar and the UI will open to delete currencys.
In this UI we can search for a store item or browse through the store pages until we find the desired item.
Once we have the object that we want to delete, it is as simple as clicking on the "Delete" button to delete said object from the store.
If the currency is associated with one or more items, it will not let you delete it.
Add Item
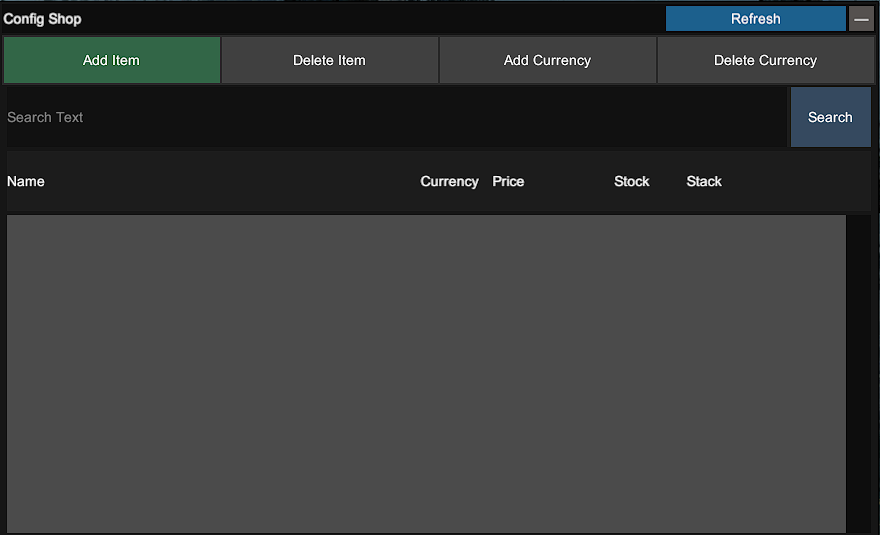
We will click on the Add Item button to open the UI and add an object
The first thing we see is a bar where we can write the name of the item that we want to include in the store. Once we start writing the store, it will go looking for the products that contain the text that we are writing in the search bar.
Once we have the product that we want to add to the store, we only have to fill in the currency you want to set to buy this item, the price of the object, the stock and the stack that we want it to have in the store and click on the Add item button.
if we want it to be infinite we will have to enter a value of -1
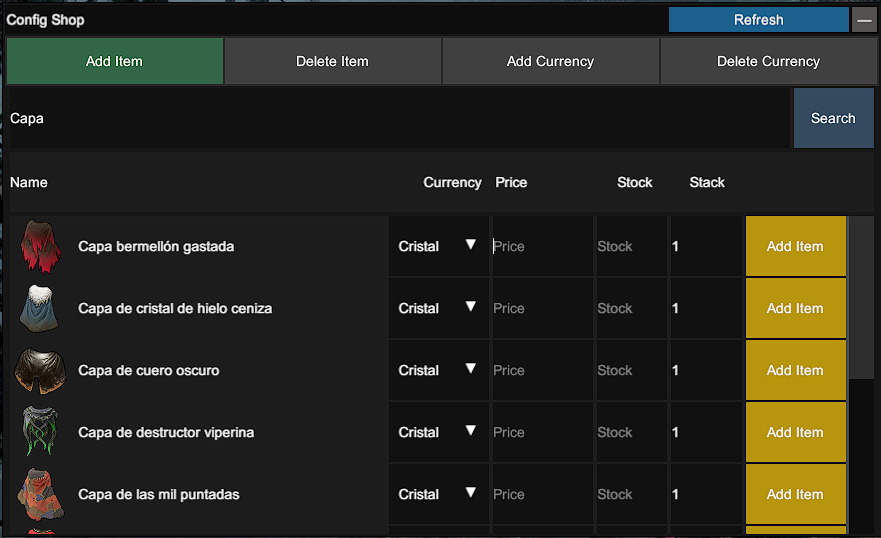
Delete Item
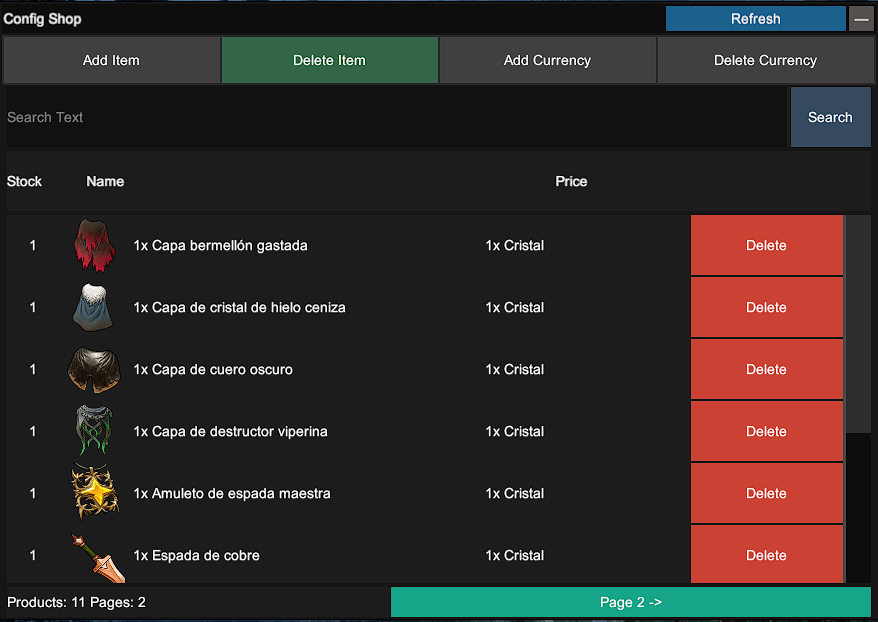
We will now move on to the UI for deleting objects.
To do this, we will click on the "Delete Item" button on the navigation bar and the UI will open to delete objects.
In this UI we can search for a store item or browse through the store pages until we find the desired item.
Once we have the object that we want to delete, it is as simple as clicking on the "Delete" button to delete said object from the store.
Open / Close Store
The next thing we will do is try to open or close the store.
This option is used so that when the administrators want to close the store for any reason (or open it), they click on the "Close Store" button on the navigation bar and the store and the windows of the store users will immediately be closed.
Likewise, the button on the Navigation bar will also be deactivated to open the store UI.
Shop Open NavBar
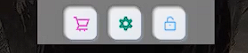
Shop Closed NavBar
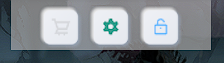
Mod Client
Configuration
We will start with the configuration part.
Once the mod is installed, it's time for configuration:
For this we will go to the folder that we have defined within BepInEx for the configuration files and there we will find the configuration file of the mod called BloodyShop.cfg that we will explain:
## Settings file was created by plugin BloodyShop v0.9.8
## Plugin GUID: BloodyShop
[Client]
## Enable Sounds
# Setting type: Boolean
# Default value: true
enabled = true
Client Commands
| COMMAND | DESCRIPTION |
|---|---|
.shop list |
List of products available to buy in the store |
.shop buy <NumberItem> <Quantity> |
Buy an object from the store indicating the number of the list of products and the quantity to buy. |
.help BloodyShop |
Shows the help of all the available commands of the mod. |
As seen in the image, the NumberItem is the first number that appears in the list in front of the product name and between brackets.
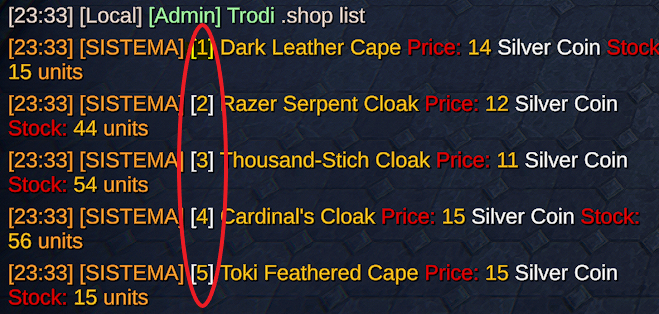
Client UI
If we want to have the UI in the game we must install the mod also in the client. You can see how to install it thanks to the video that our colleague @godwin has created in which he explains how to do it.
Don't forget to copy the two DLL files that are included in the zip. BloodyShop.dll and UniverseLib.IL2CPP.Interop.dll since without the latter we will not be able to visualize the UI
The user's navigation bar is different from that of the server administrators.
The client will only have a button on the navigation bar to open the store UI to be able to buy, as long as the store is open.
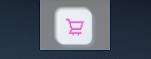
We press the "Shop Opened" button and the store UI opens where we can buy the products that are available.
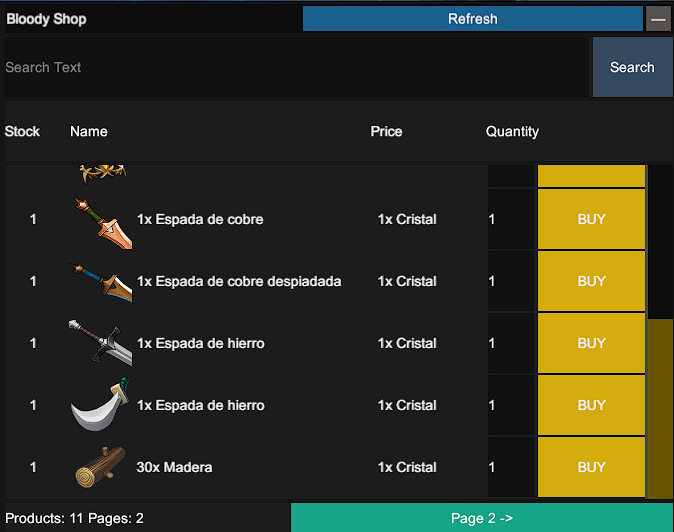
We have several ways to find products:
- Through the search engine that we have in the header of the UI
- Through pagination and the view of the UI itself.
In each line of the objects we can see the stock, the name of the object with its corresponding icon and the stack number that includes that item, the price of each object and the "BUY" button
In case an object has infinite stock it will appear instead of a number "-"

To buy an object we will only have to fill in the amount of that object we want to buy and hit the "BUY" button that contains each object we want to buy.
Drop System
We have included a drop system for the store currency to be able to control the economy of the server.
This system can be activated or not depending on whether the material we want to use as currency drops very frequently or not.
The system works in such a way that we will define a percentage of opportunity for the store's currency to drop each time the following events occur:
- Death of an npc by a player
- Death of a VBlood by a player
- Every time someone wins a PVP duel
For this we have included several parameters that are configured through the mod configuration file on the server. For each of those three events there are several values that we can configure:
- Percentage of chance of falling when the event jumps
- Percentage of drop chance increase every 10 levels.
- Minimum number of store coins that can drop in each event
- Maximum number of store coins that can drop in each event
- Maximum number of coins a player can get through this drop system.
Let's take an example for an NPC drop system:
- We want to have a 10% probability that an npc, when killed, drops a number of coins from the store of a minimum of 1 and a maximum of 5
- And that the increase every 10 levels of that NPC is 2%
- With a maximum of 40 coins per day for each player.
To make this type of configuration we would have to put the following parameters in the server file:
## Percent chance that an NPC will drop the type of currency from the shop
# Setting type: Int32
#Default value: 5
minPercentageDropNpc = 10
## Percentage increase for every rank of 10 levels of the NPC
# Setting type: Int32
#Default value: 5
IncrementPercentageDropEveryTenLevelsNpc = 2
## Minimum currency an NPC can drop
# Setting type: Int32
#Default value: 1
DropdNpcCoinsMin = 1
## Maximum currency an NPC can drop
# Setting type: Int32
#Default value: 5
DropNpcCoinsMax = 5
## Maximum number of currency that a user can get per day by NPC death
# Setting type: Int32
#Default value: 5
MaxCoinsPerDayPerPlayerNpc = 40
This is what happened in the different cases of the drop system on the death of an NPC:
- If the NPC is level from 1 to 10, his percentage chance of having a drop of coins from the NPC is 10% with a maximum of 1 coin and a maximum of 5.
- If the NPC is level from 11 to 20, his percentage chance of having a drop of coins from the NPC is 12% with a maximum of 1 coin and a maximum of 5.
- If the NPC is level from 21 to 30, his percentage chance of having a drop of coins from the NPC is 14% with a maximum of 1 coin and a maximum of 5.
- If the NPC is level 31 to 40, his percentage chance of having a drop of coins from the NPC is 16% with a maximum of 1 coin and a maximum of 5.
- ... And so we would continue up to the level that is indicated for each NPC until we reach the limit per player per day, which in that case would not have any chance of getting drops from the store.
This same configuration can be customized for the three drop events that we mentioned above.